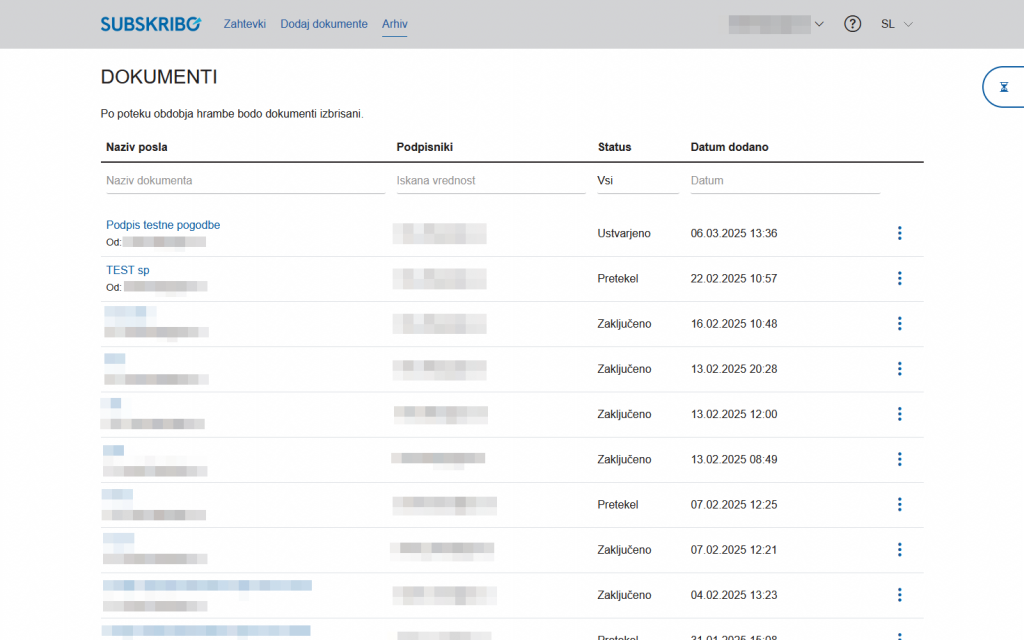Storitve Subskribo so uporabnikom v omejenem obsegu na voljo brezplačno. Obseg brezplačnih storitev Subskribo je omejen, kot sledi:
- največje število nalogov (5 na mesec);− največje število dokumentov na nalog (5 dokumentov);
- največja velikost posameznega dokumenta na nalogu (1MB);
- največje število prejemnikov (5 prejemnikov);
- časovna omejitev, skladno s točko 3.4 Prenos in brisanje elektronskih dokumentov v
- Splošnih pogojih uporabe
https://www.rekono.si/wp-content/uploads/2024/07/pogoji-uporabe-storitve-subskribo-8-7-2024.pdf.
Pošiljanje dokumenta v podpis #
Za vstop v storitev sledite povezavi https://subskribo.com/.
- Prikazal se bo zaslon, kot je na spodnji sliki.
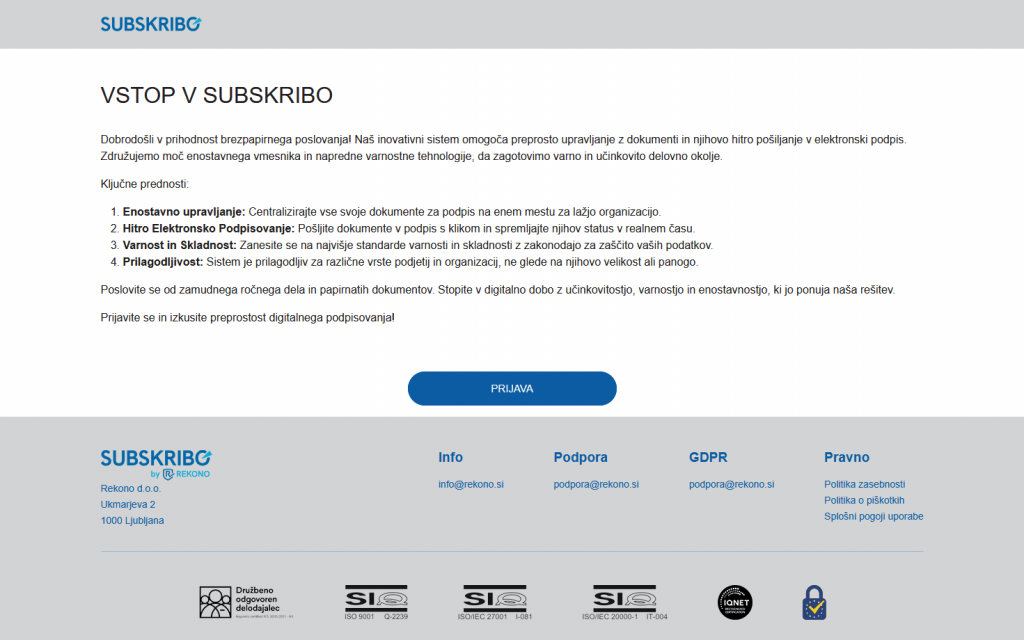
Kliknite gumb “PRIJAVA” in preusmerjeni boste na stran za prijavo z računom Rekono, kjer vpišite svoje podatke. Če še nimate računa Rekono, ga lahko ustvarite s klikom na Ustvari račun.
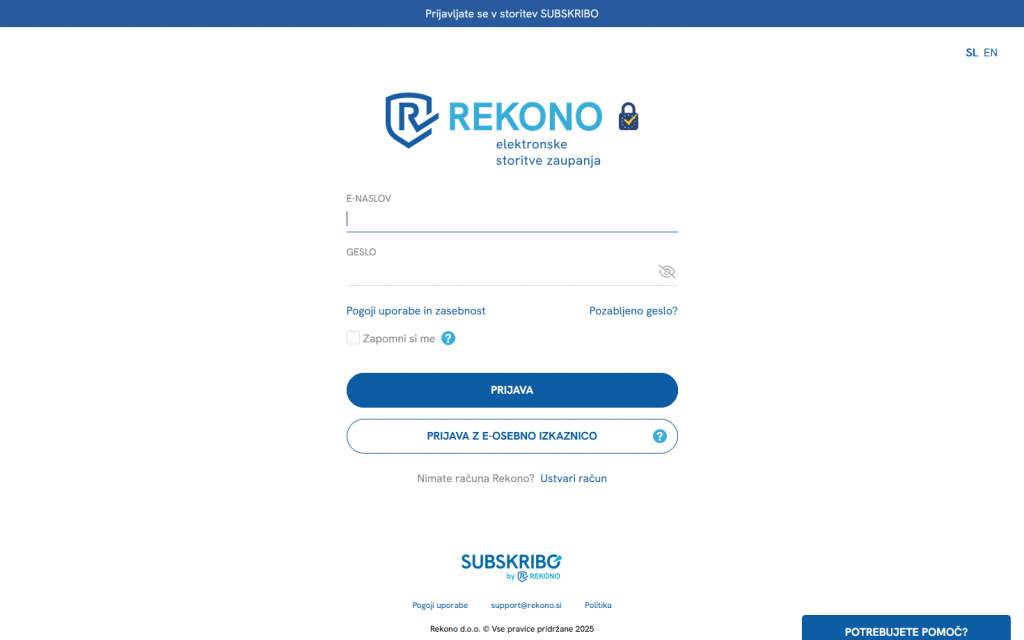
- Po vpisu prijavnih podatkov izberite metodo dvofaktorske avtentikacije in nadaljujte avtentikacijo.
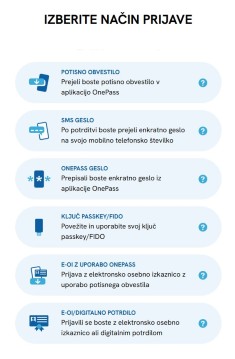
- Za nadaljevanje postopka se je treba strinjati s splošnimi pogoji uporabe. Če se s pogoji strinjate, obkljukajte kvadratek in potrdite. Pogoje si lahko podrobneje preberete na povezavi https://www.rekono.si/wp-content/uploads/2024/07/pogoji-uporabe-storitve-subskribo-8-7-2024.pdf
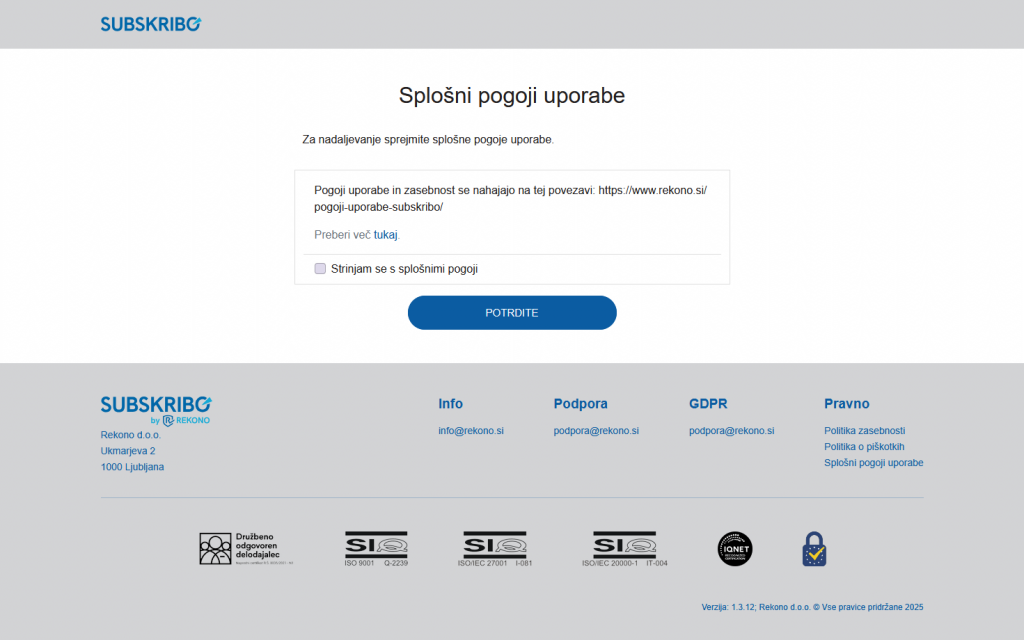
- Po izvedbi dvofaktorske avtentikacije ste se uspešno prijavili v storitev Subskribo. V razdelku Dodaj dokumente kliknite gumb “NALOŽITE DOKUMENT”.
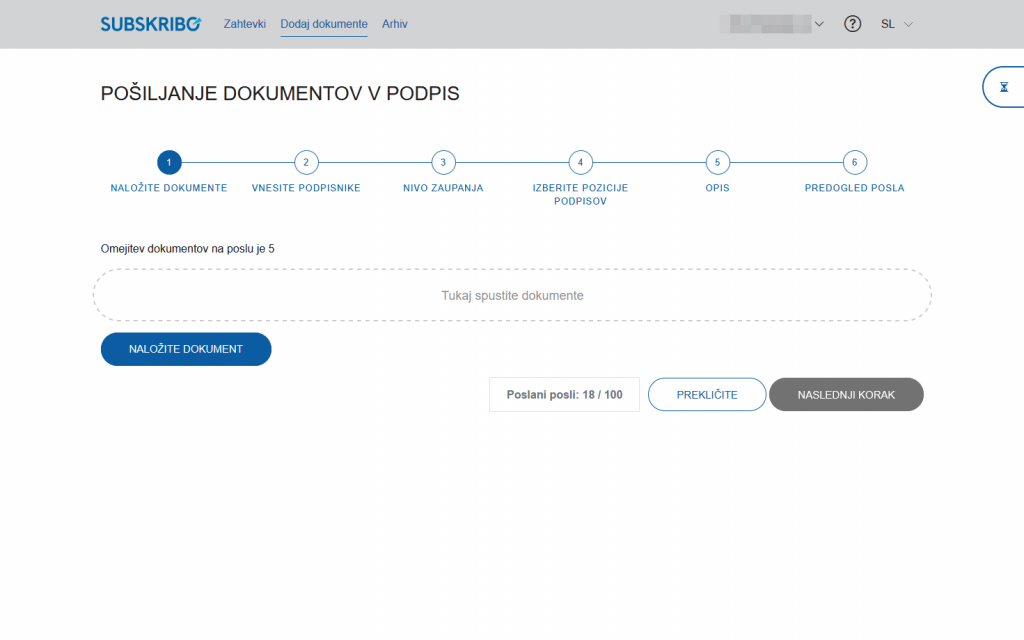
- Ko ste naložili vse želene dokumente (omejitev je 5 dokumentov na posel), kliknite gumb “NASLEDNJI KORAK” za nadaljevanje postopka.
Če ste izbrali napačen dokument, ga lahko odstranite s klikom na ikono koš.
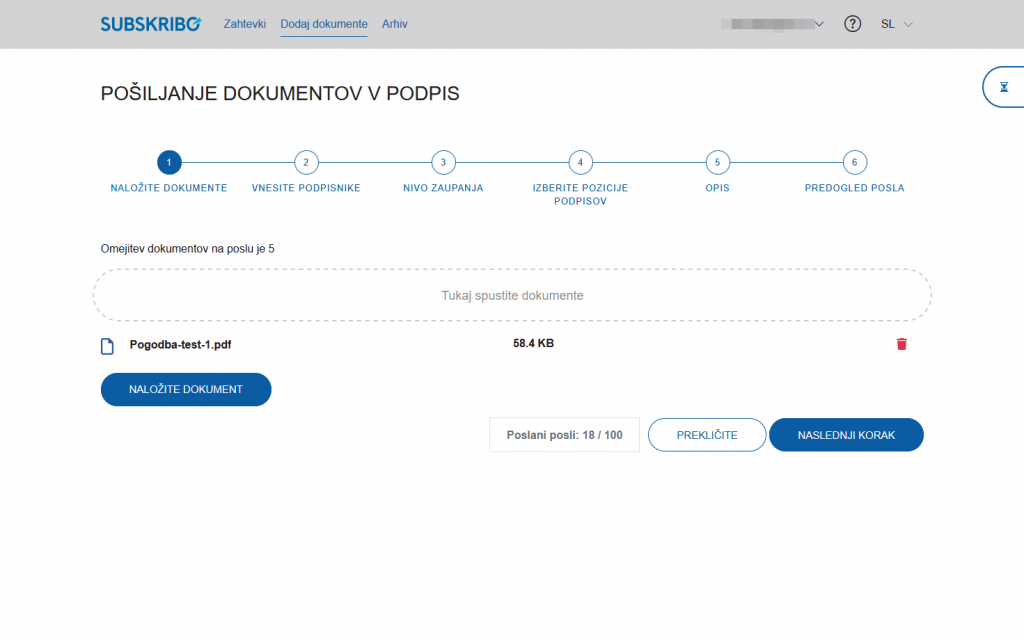
- V polje “E-POŠTNI NASLOV vnesite e-poštni naslov podpisnika.
Če želite, da podpisnik podpiše dokument v imenu podjetja, označite polje “Predstavnik podjetja” in vnesite davčno številko podjetja.
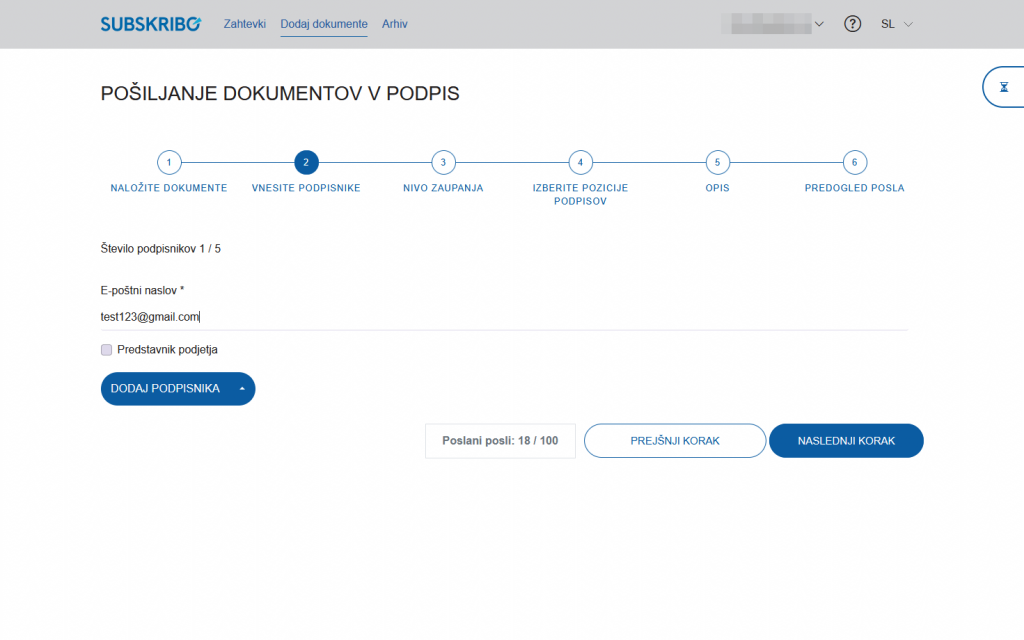
Če želite dodati več podpisnikov, kliknite gumb “DODAJ PODPISNIKA” in ponovite zgornje korake za vsakega dodatnega podpisnika.
Prvi podpisnik (od zgoraj navzdol) bo prvi prejel dokument v podpis. Ko ga bo uspešno podpisal, bo dokument prejel drugi zaporedni podpisnik, itn.
Vrstni red lahko naknadno spreminjate, če pridržite ikono, ki se nahaja la levi strani izven polja za vnos e-naslova.
Ko vnesete vse podpisnike, kliknite gumb “NASLEDNJI KORAK”, da nadaljujete postopek.
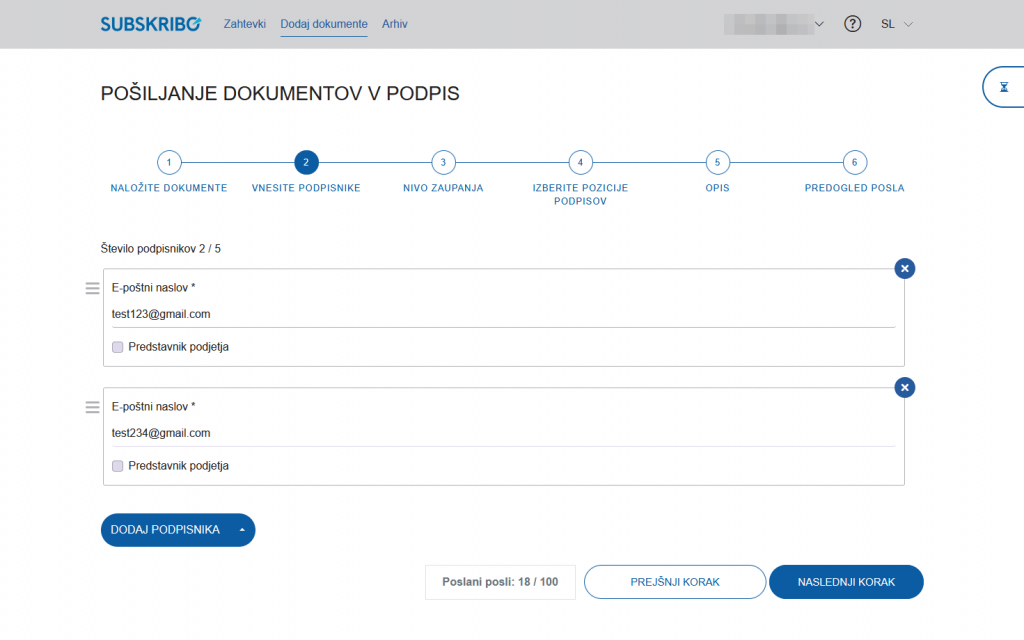
- Na zaslonu boste videli možnost izbire vrste podpisa. Izberite med “NAPREDNI” in “KVALIFICIRANI” s klikom na ustrezno možnost.
Napredni podpis lahko ustvarijo imetniki računa Rekono, ki imajo raven zanesljivosti identitete Rekono ”nizka (10)”, ”srednja (20)” ali ”visoka (30)”.
Kvalificirani elektronski podpis ima enakovreden pravni učinek kot lastnoročni podpis. Ustvarijo ga lahko imetniki računa Rekono, ki imajo raven zanesljivosti identitete Rekono ”visoka (30)”.
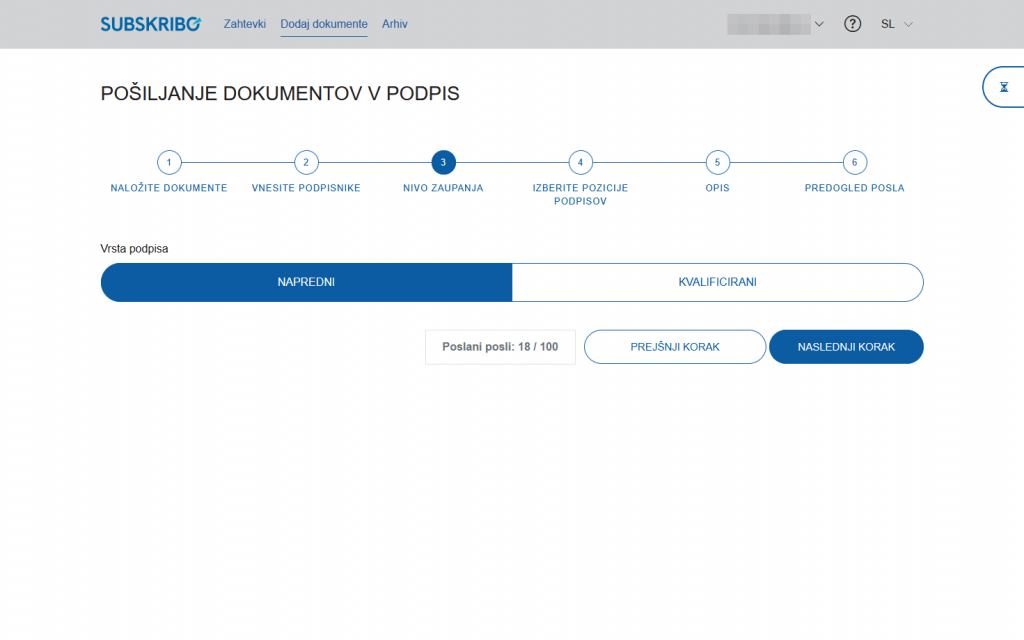
- V naslednjem koraku odprite svoj PDF dokument
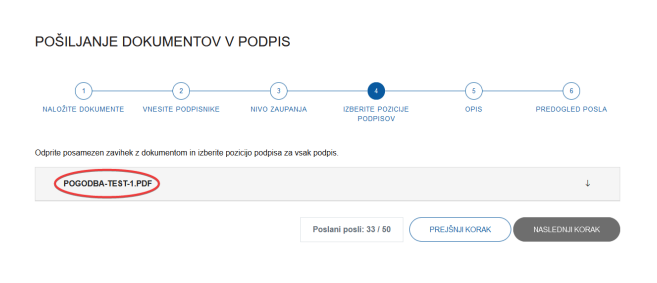
- Spodaj izberite stran, kamor želite umestiti podpis, ter prestavite modro okence na želeno mesto. Če je več podpisnikov, je prvo modro okence namenjeno prvemu podpisniku, drugo drugemu, itn.
Po končanem postopku kliknite gumb “POTRDITE” in nato “NASLEDNJI KORAK”.
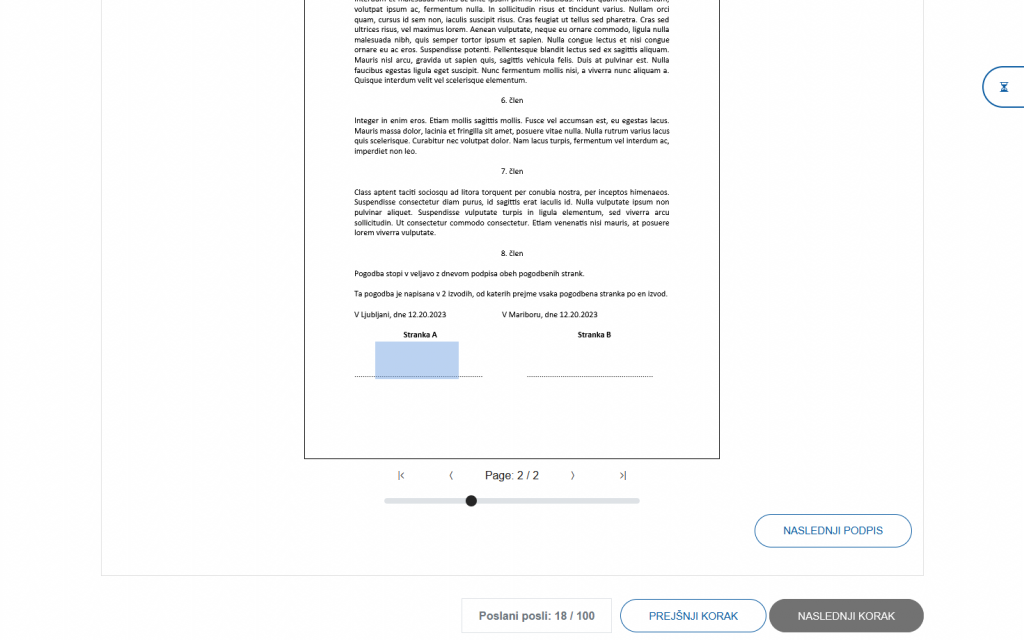
- V tem koraku lahko napišete sporočilo podpisniku/podpisnikom dokumenta.
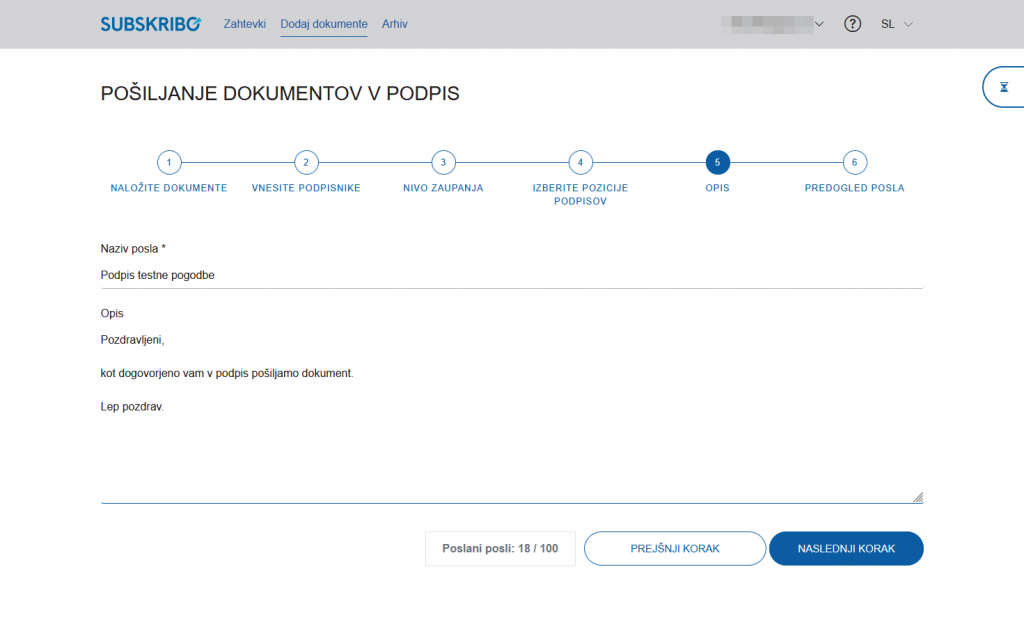
- Po dodanem opisu sledi še zadnja stran, kjer lahko pregledate posel. Postopek je zaključen, ko kliknete gumb “POŠLJITE V PODPIS”.
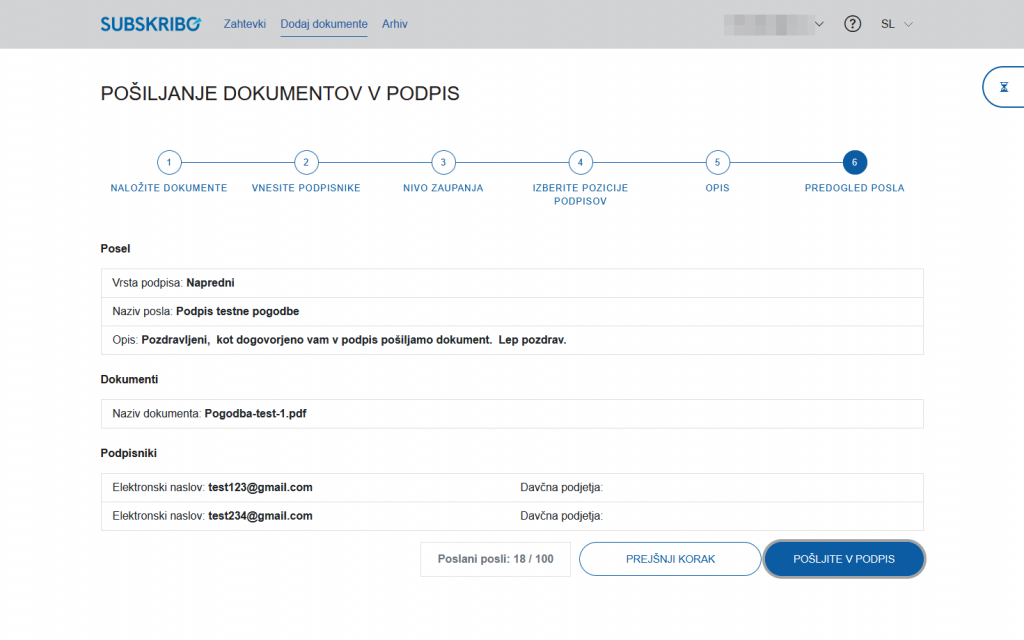
Podpis dokumenta #
- Dokument prejmete v podpis v e-poštni predal. Za podpis kliknite Začni podpisovanje v brskalniku. Na voljo imate 72 ur.
Če je več podpisnikov, prejmete dokument v podpis, ko pridete na vrsto. Če ste na primer tretji zapovrstjo dodani za podpis, prejmete e-sporočilo za podpisovanje, ko prva dva podpisnika uspešno podpišeta dokument.
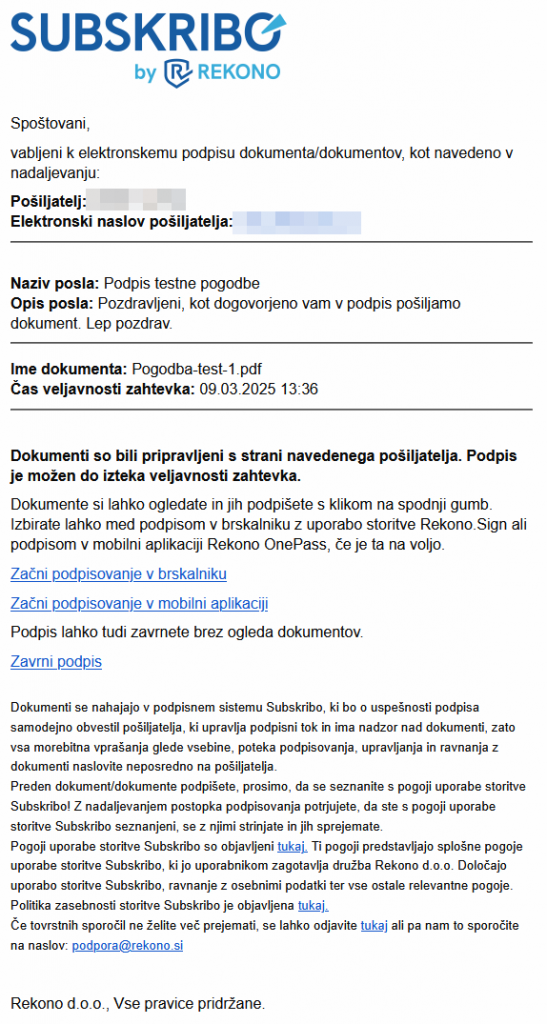
- Prijavite se z računom Rekono.
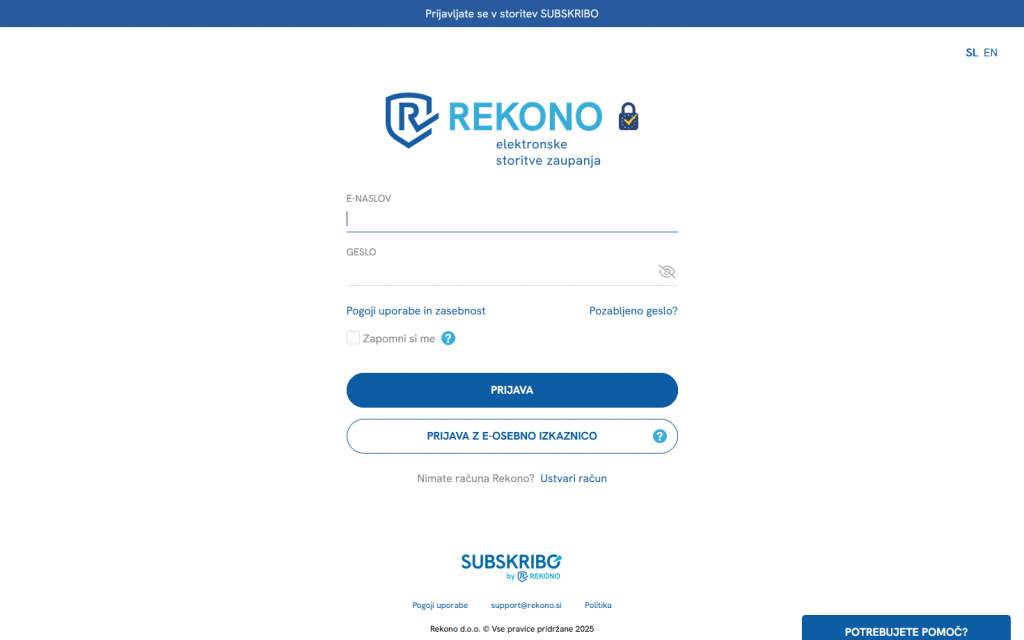
- S klikom na označeno puščico si lahko predogledate dokument in lokacijo svojega podpisa.
Kliknite gumb POTRDI za podpis dokumenta.
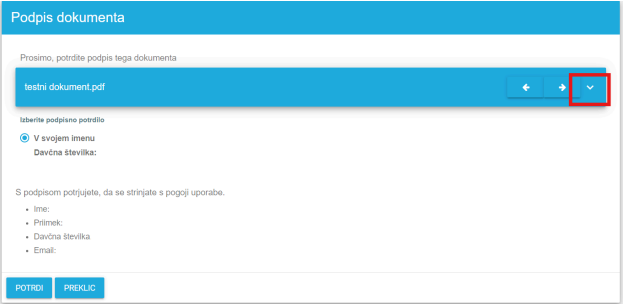
- Dokument ste uspešno podpisali.
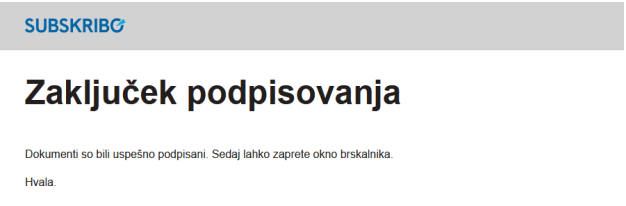
Pregled podpisanih dokumentov #
- V razdelku Zahtevki lahko preverite poslane podpisne posle. S klikom na ikono lahko vidite več podatkov, kot sta datum podpisa in status.
V teku pomeni, da je podpisal eden od dveh podpisnikov
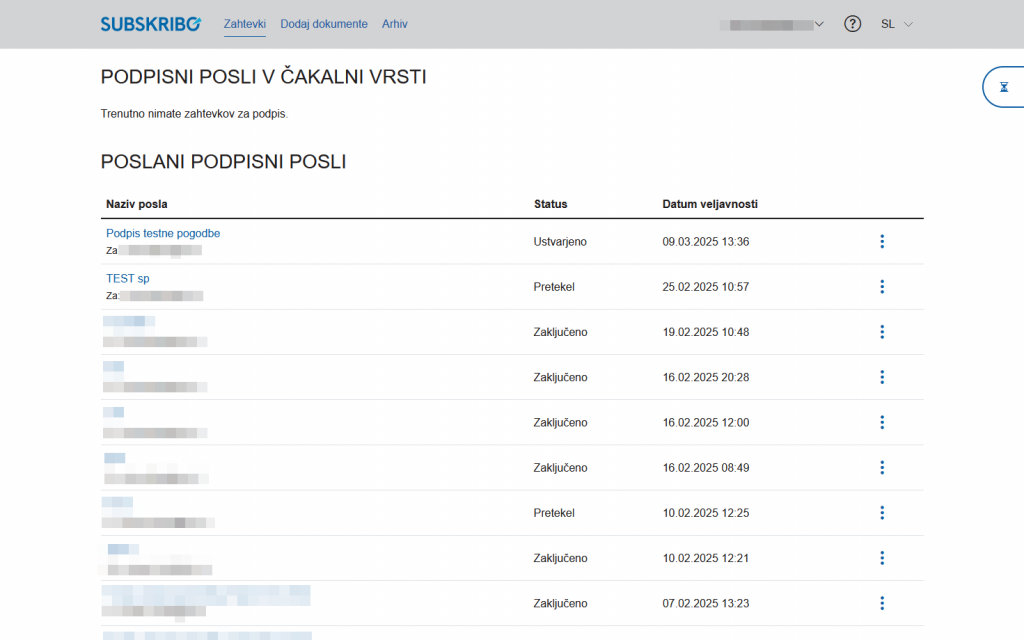
- V razdelku Arhiv je na voljo pregled dokumentov.
Elektronski dokument se hrani 15 dni od dneva pošiljanja elektronskega dokumenta v elektronsko podpisovanje. Po izteku obdobja hrambe se elektronski dokumenti samodejno odstranijo in uporabniku niso več na voljo.