Lokalno podpisovanje dokumentov s podpisom ADES/QES #
Korak 1
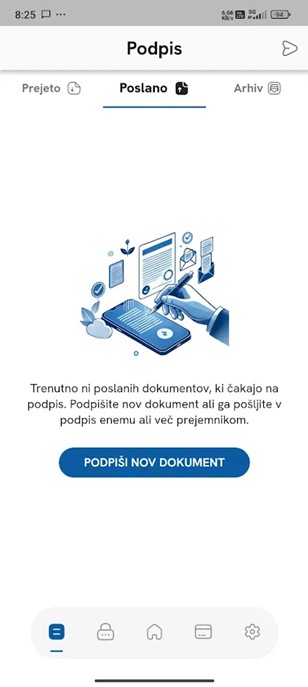
Prijavite se v aplikacijo OnePass in izberite ikono Podpis, ki se nahaja skrajno levo, nato pa tapnite Podpiši
nov dokument.
Korak 2
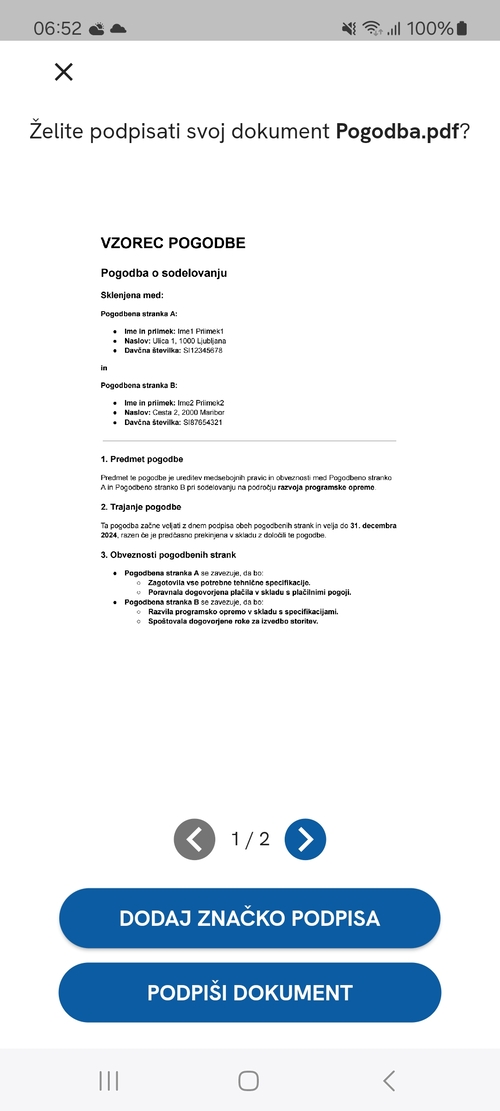
Prikazal se bo predogled dokumenta. Kliknite Podpiši dokument.
Korak 3
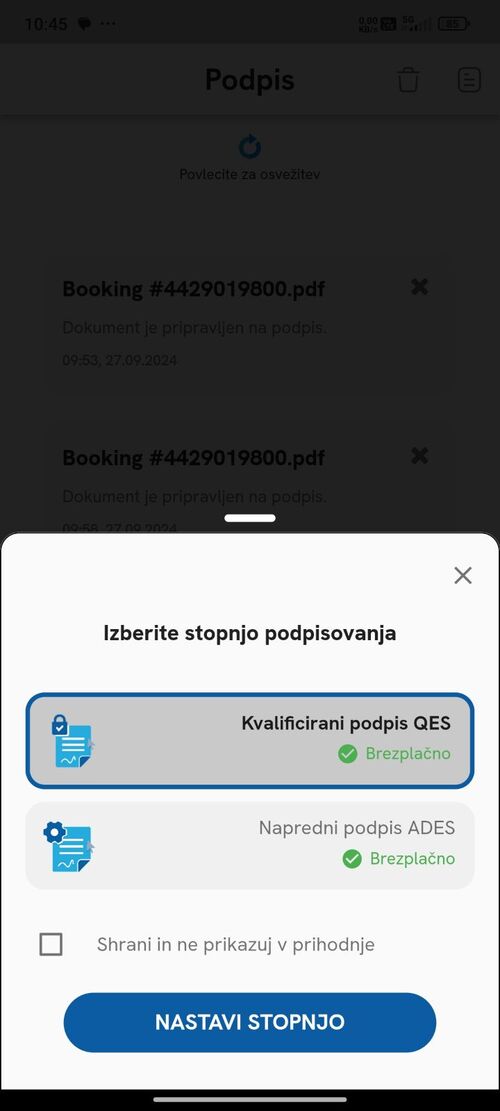
Izberite stopnjo podpisa, s katerim boste svoj dokument podpisali kvalificirano (QES) ali napredno (ADES).
Kvalificirani podpis je enakovreden lastnoročnemu podpisu. Za to možnost mora vaš račun Rekono imeti visok nivo (30).
Korak 4
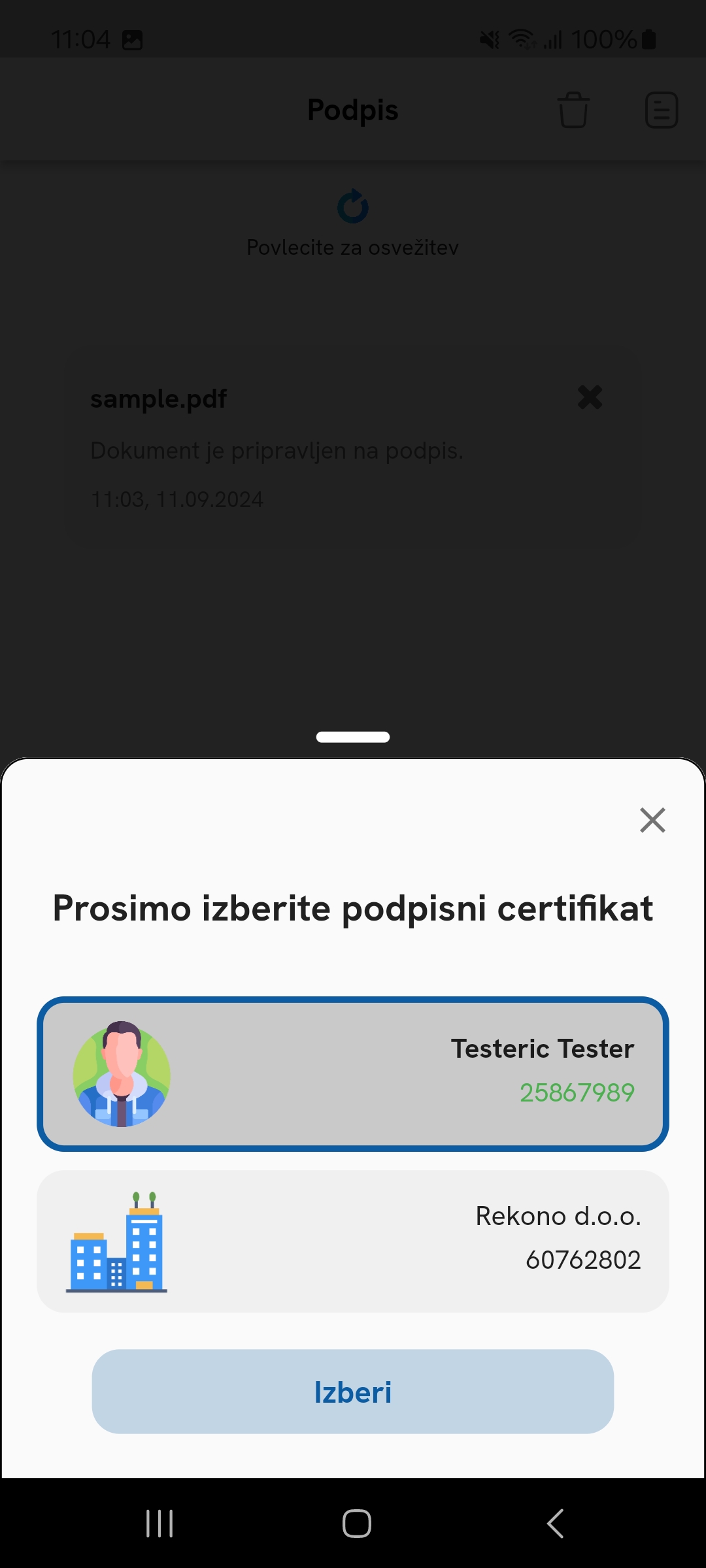
Izberite podpisni certifikat, s katerim boste podpisali dokument v svojem imenu ali v imenu podjetja, če imate na voljo to izbiro.
Korak 5
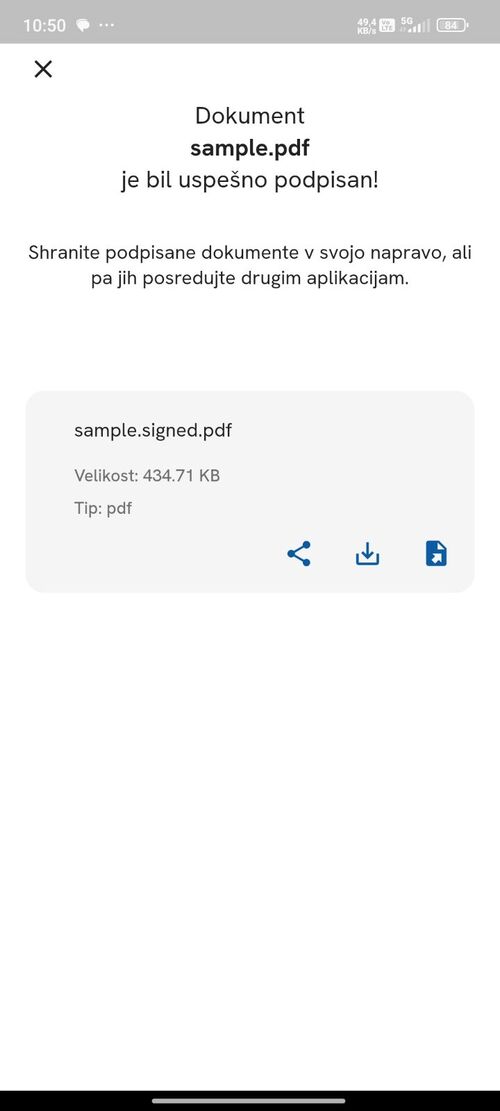
Ob uspešnem podpisu dokumenta se bo prikazal zaslon za predogled, prenos ali delitev tega dokumenta.
Dodajanje vizualne značke v dokument #
Korak 1
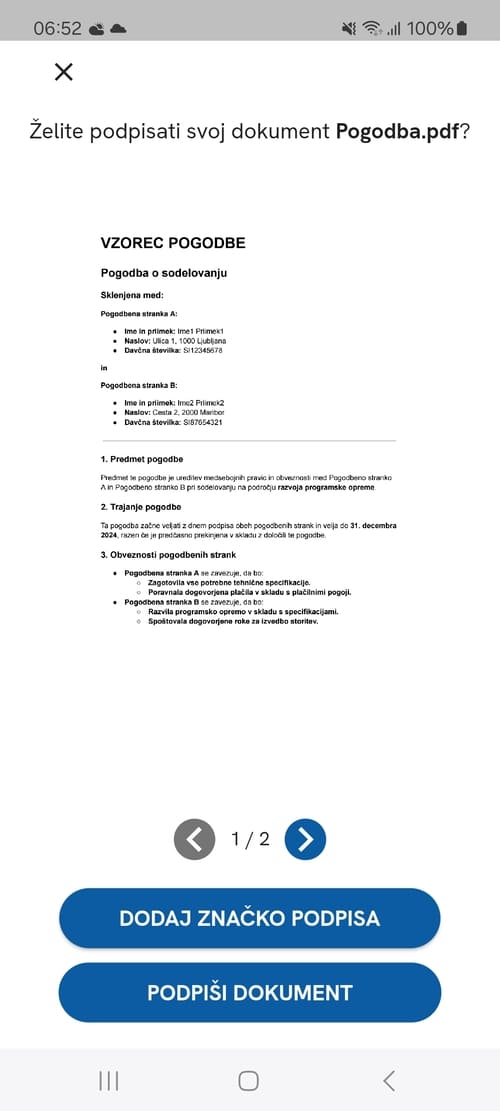
Za dodajanje vizualne značke tapnite gumb Dodaj vizualno značko podpisa.
Korak 2
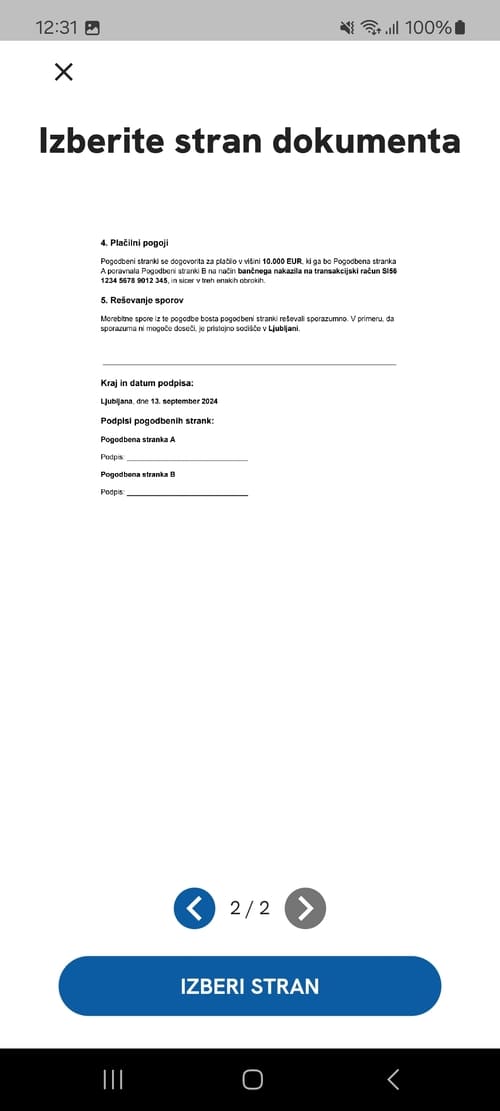
Izberite stran, na katero želite umestiti podpisno značko.
Tapnite gumb Izberi stran.
Korak 3
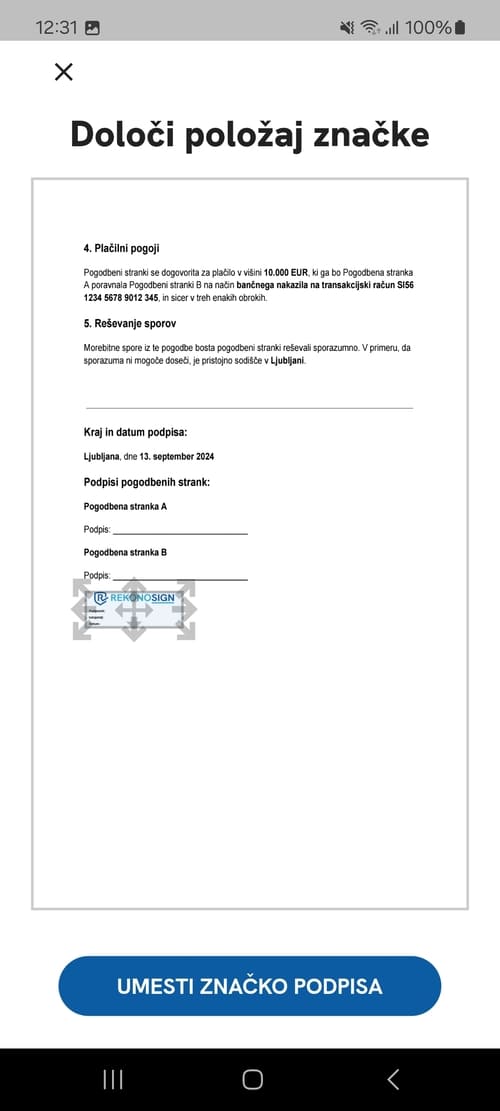
Umestite značko podpisa na zeleno mesto in prilagodite velikost značke.
Tapnite Umesti značko podpisa.
Korak 4
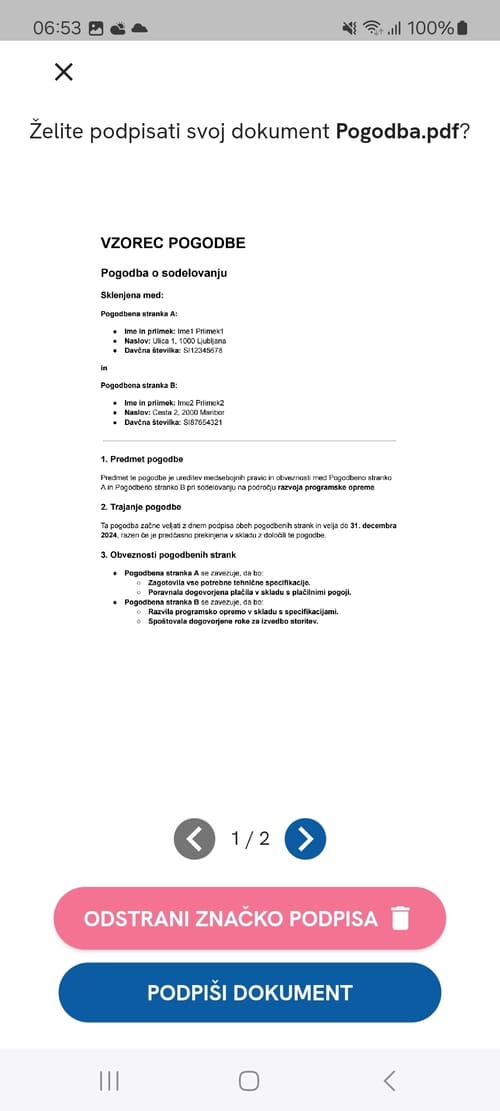
Vizualna značka podpisa je dodana dokumentu.
Tapnite Podpiši dokument in sledite navodilom.
Podpisovanje dokumentov preko potisnih obvestil #
Korak 1
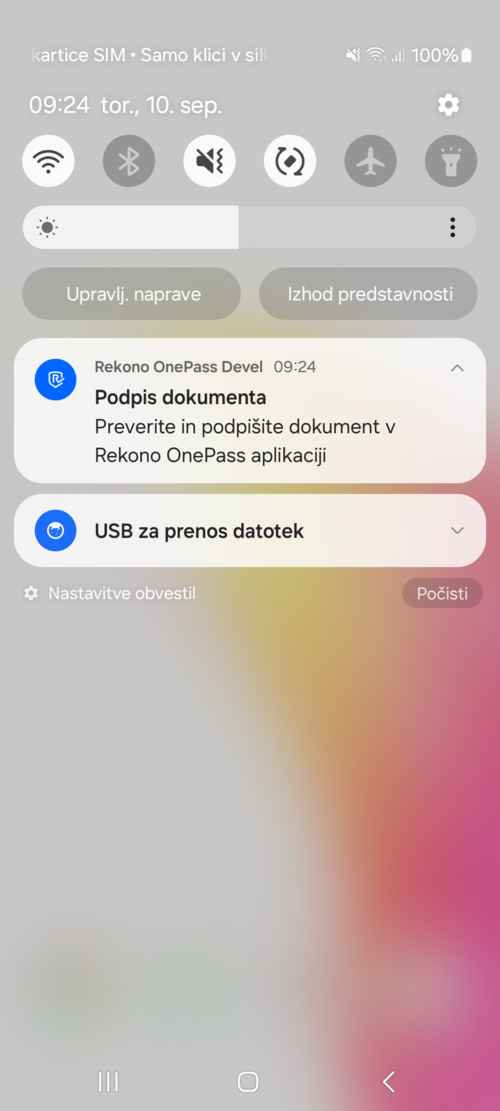
Na napravo boste prejeli potisno obvestilo za podpis dokumenta.
Tapnite potisno obvestilo in se prijavite v OnePass.
Korak 2
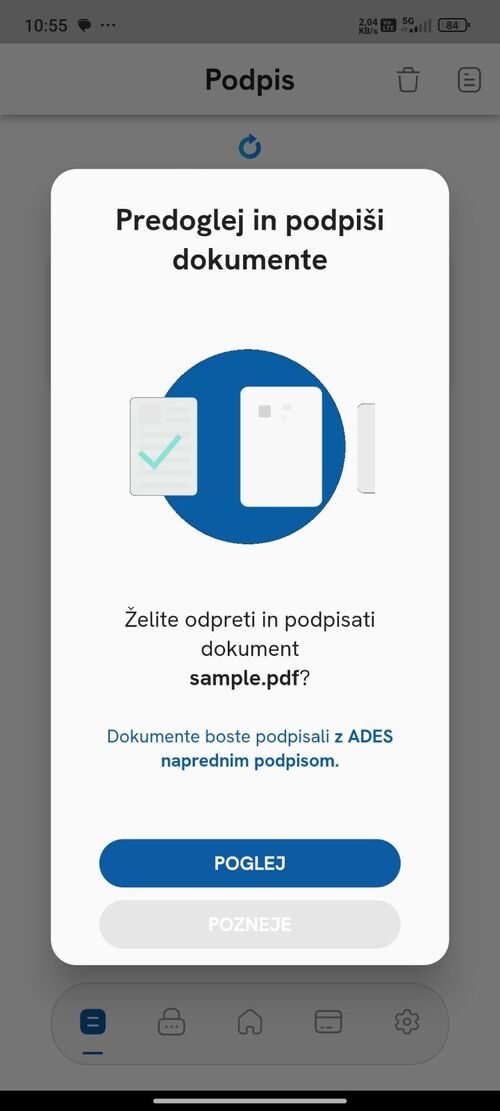
Na zaslonu tapnite gumb Poglej za predogled dokumentov, poslanih v podpis.
Korak 3
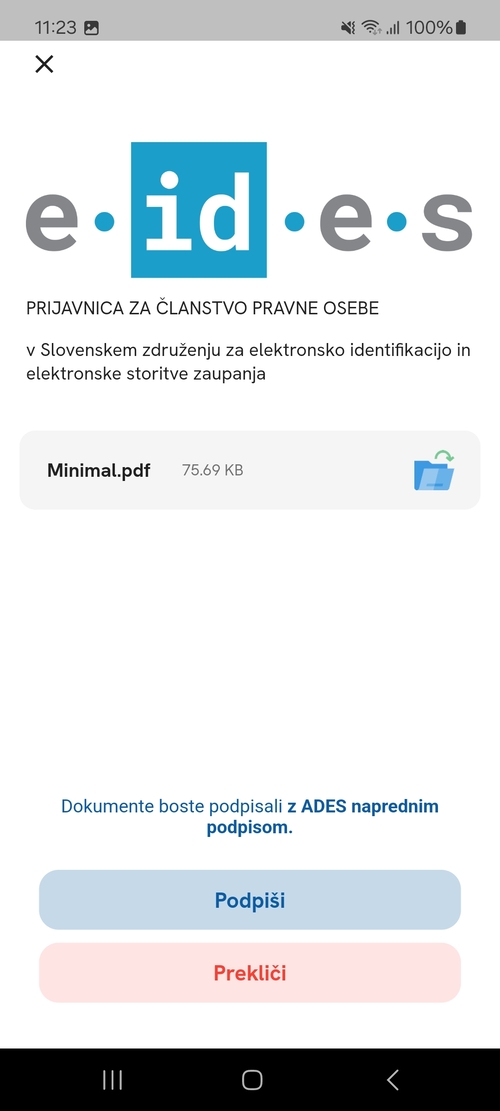
Prikazal se vam bo celoten predogled oz. podatki podpisovalnega naloga oz.
dokumenta. Prav tako lahko dokumente pred podpisovanjem odprete in pregledate, nato pa tapnite gumb Podpiši.
Korak 4
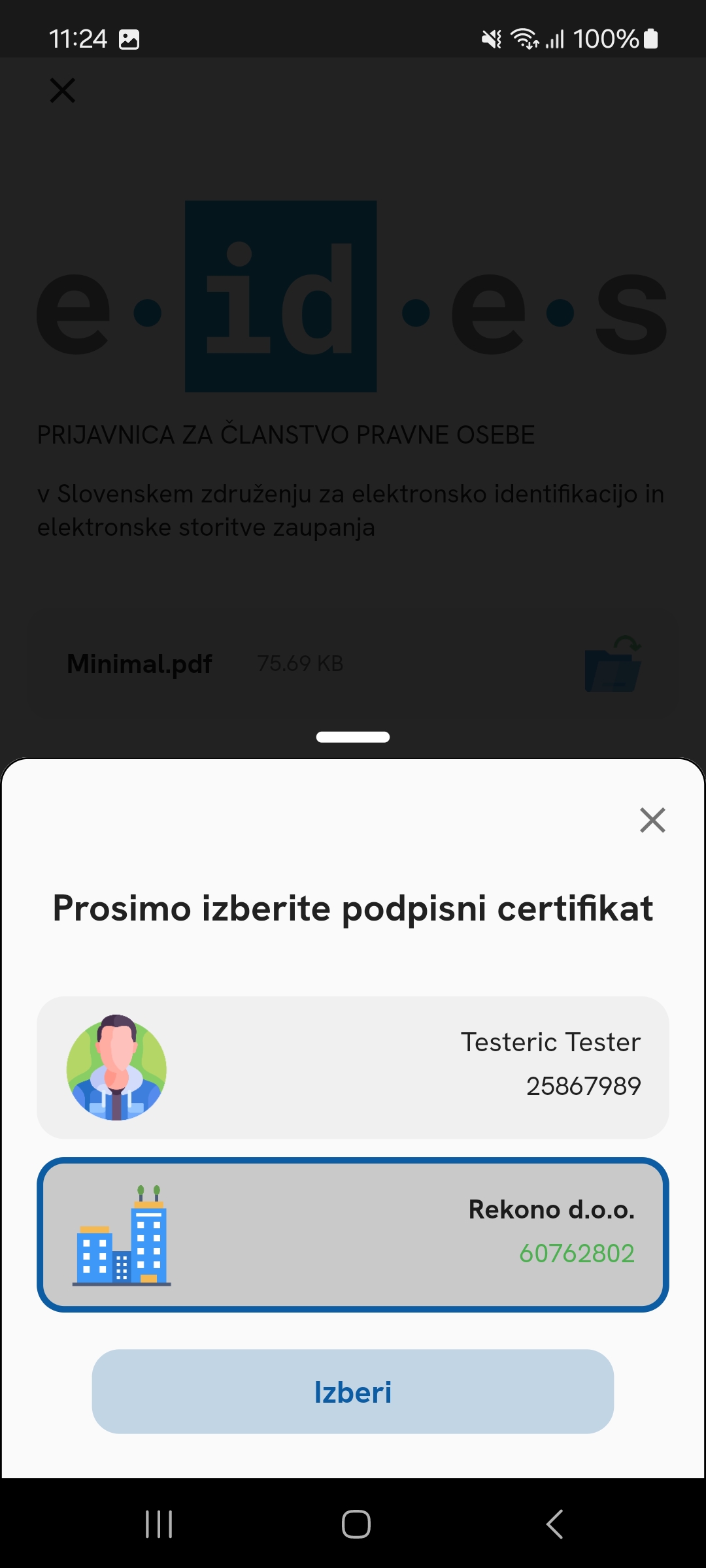
Izberete podpisni certifikat za podpis dokumenta v imenu fizične ali pravne osebe.
Tapnite Izberi.
Korak 5
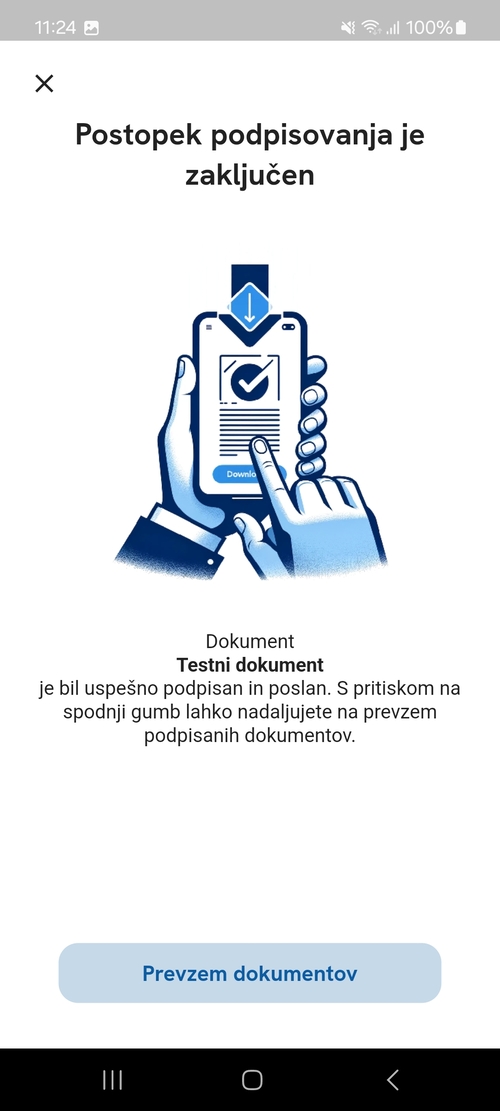
Po uspešnem podpisu dokumentov lahko nadaljujte na prevzem dokumentov, tako da kliknete Prevzem dokumentov.
Korak 6
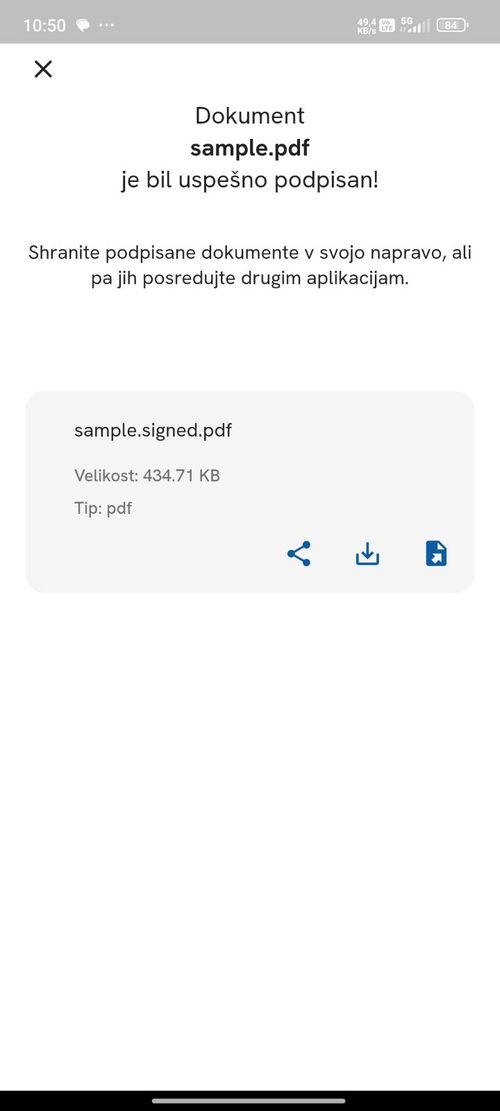
Podpisane dokumente lahko pregledate, prenesete ali delite na vaši napravi.
